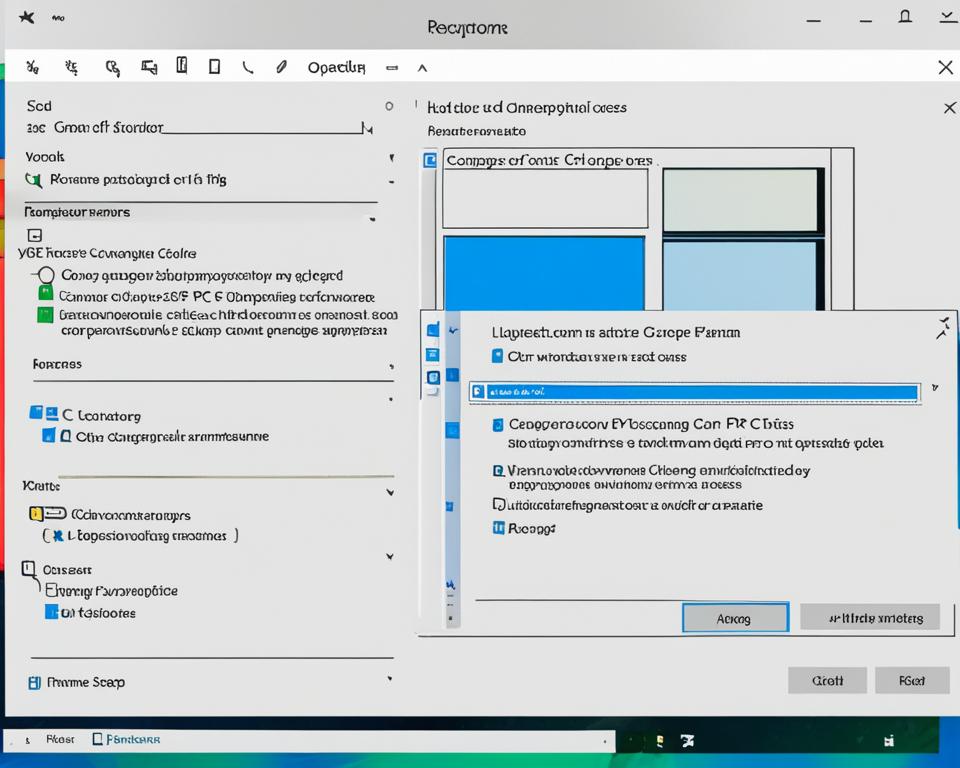
In this article, we’ll show you how to change your Windows 10 or 11 PC’s name. A unique name can make your computer feel special. Follow the steps below to give your computer its own name.
Key Takeaways:
- Changing your computer name in Windows 10 and Windows 11 is a simple process.
- Personalizing your PC name adds a touch of uniqueness and reflects your individuality.
- Ensure you take precautions and check for any potential disruptions before renaming your computer.
- Follow the specific steps outlined in this article to change your computer name in both Windows 10 and Windows 11.
- Consider best practices when choosing a new computer name, such as keeping it concise and avoiding special characters.
Why Change Your Computer Name?
There are good reasons to change your PC’s name. It makes it stand out from others on your network. Adding a unique name shows a bit of who you are.
This change not only looks nice but also helps you pick your computer out easily. It’s useful at home or work. A name that’s your own can be quite powerful.
“Changing your computer name is like giving it a personal identity. It’s similar to naming a child or a pet; it adds that special touch of personalization to your computer experience.” – Technology Enthusiast
Imagine a name for your computer that really speaks to you. It could be about your hobbies or the things you love. It makes your computer feel more like it’s really yours. So, why not make it special?
Having a unique computer name also helps when you’re connecting devices or looking for files. It’s much easier than sifting through common names. Your special name stands out, just like finding your favorite book.
Stand Out from the Crowd
Your computer is a reflection of you, and a unique name shows that. It doesn’t matter if you’re into gaming, art, or work. A cool name gives your computer its own personality. Show off your PC and its unique name.
Are you excited to change your PC’s name and make it yours? We’ll show you how to do it easily on both Windows 10 and Windows 11.
Precautions Before Renaming
Before you change your computer’s name, take some steps. This helps you do it without trouble. It will also stop any mess-ups or fights.
1. Log in as an Administrator
First, make sure you’re the admin on your Windows 10 or 11. This gives you the power to change the name.
2. Check for Dependencies
Next, see if apps or services use your current name. This stops any sudden problems with your tech.
“Chaining our computer’s name without considering the dependencies can lead to network connectivity problems and software malfunctioning.” – Microsoft Support
To be safe, check everything linked to your computer’s name. You need to update them so they keep working right.
3. Notify Network Administrators
If you’re on a big network, tell the network guys. They can help and make sure nothing breaks, like if you’re in a work domain.
Doing these things helps you change your computer’s name safely. This way, there won’t be big problems.
Changing Computer Name in Windows 10
To change your computer name in Windows 10, do the following:
- Open the Start menu and go to Settings.
- Select System and then click on About.
- Under Device specifications, click on Rename this PC.
- Enter the new name for your computer and click Next.
- Restart your PC to save the new name.
It’s easy to change the name of your computer in Windows 10. This short process lets you put your own stamp on your device. It also makes your PC easier to spot on a network.
Changing your PC’s name is a fun way to personalize it. You can use your name, a cool nickname, or a word that describes your PC. Just follow the steps above to make your computer more unique.
Why Change Your Computer Name in Windows 10?
Renaming your PC can help others find it on a network. It also lets you show a bit of your unique style. Plus, it makes your device really feel like it’s yours.
Changing Computer Name in Windows 11
If you’re using Windows 11, changing your computer name is easy. Here’s a simple guide for you:
- Click on the Start button and select Settings.
- Go to System and then click on About.
- Under Device specifications, click on Rename PC.
- Enter the new name for your computer and click Next.
- Restart your PC to complete the name change.
Why Change Your Computer Name in Windows 11?
Changing your computer name is about adding a personal touch. It lets you make your device your own. By changing your computer name in Windows 11, you bring a bit of uniqueness to your tech setup. This uniqueness also helps you easily spot your device in networks.
Best Practices for Choosing a Computer Name
Choosing the right name for your computer is important. Follow these tips to pick the perfect name:
- Keep it concise: Choose a name that’s short and easy to remember. A brief name makes everything more convenient.
- Avoid special characters: Only use letters and numbers in the name. This avoids problems with different systems. Don’t use symbols, spaces, or punctuation.
- Be mindful of network compatibility: In a big network, your computer name should follow set rules. This helps it fit in smoothly and prevents problems.
Following these tips lets you pick a name that works well. This improves how you use your computer.
| Best Practices for Choosing a Computer Name | |
|---|---|
| 1. Keep it concise | Use a short and descriptive name that is easy to remember. |
| 2. Avoid special characters | Stick to alphanumeric characters and avoid symbols, spaces, and punctuation marks. |
| 3. Be mindful of network compatibility | Ensure compliance with network naming conventions if you are part of an enterprise network. |
Benefits of Personalizing Your PC Name
Personalizing your PC name does a lot. It makes it easy to identify your computer. This is handy on a network or when you connect other devices.
- Easy identification: Having a unique name makes it effortless to identify your computer on a network or when connecting devices.
- Enhanced user experience: A personalized computer name adds a personal touch to your computing experience, making it feel more enjoyable and personalized.
Giving your PC a unique name makes it stand out. You can find and connect to it easily on a network. This is great if you use many devices or if you share files.
A special name makes your computer feel like yours. It adds a personal and fun touch to how you use it. This makes using your PC more fun and satisfying.
“A personalized computer name allows you to truly make your device your own and adds a personal touch to your digital life.” – John Smith, Tech Enthusiast
Your computer’s name shows a bit of who you are. It shows your style and what you like. This makes your computer feel tailor-made for you.
| Benefits of Personalizing Your PC Name |
|---|
| Easy identification |
| Enhanced user experience |
Why stick with a dull computer name? Choose something that tells the world who you are. It’ll make your PC feel more like you and enhance your computer journey.
Troubleshooting Name Change Issues
If you face problems changing your name, here are tips to help:
- Restart your computer. Often, a restart can fix small issues.
- Check for name conflicts. Make sure your new computer name isn’t used by others on your network.
- Reset network settings. This might help if your network has trouble after the name change.
If these steps don’t fix the issue, reach out for more help. Technical support or online forums can offer guidance. Be sure to explain your problem clearly for the best advice.
Renaming Multiple Computers
If you need to rename several computers at once, there are efficient ways to do it. You can use domain-based tools or PowerShell scripts to make the task easier. These methods help you update names on many devices quickly.
One way to rename computers together is by using domain-based tools. These tools let you control and manage computer names from one place. This makes it easy for administrators to change names for several devices at the same time, without much hassle.
Another way is through PowerShell scripts. They offer a powerful and custom method to rename many computers at once. With PowerShell, you can create your own scripts, making the renaming process much faster and simpler.
Using these automated methods means you’ll get consistent results. Plus, there’s less chance of making mistakes by doing it manually. It’s a great help, whether you have only a few devices or a huge network to manage. These tools and scripts help you update computer names across the board in no time.
Keeping Your Computer Name Secure
Keeping your computer name safe is important, even though it doesn’t directly impact security. It’s crucial to protect your name from unauthorized use. By taking a few steps, you can make your computer name secure and protect your information.
To improve your computer’s safety, think about doing these things:
- Regularly Update Passwords: Use strong, unique passwords for your user accounts. It’s vital to change them often. This stops strangers from getting into your computer.
- Enable Firewalls: Turn on firewalls to watch over the data coming in and going out of your computer. Firewalls block harmful info and stop unknown people from connecting.
- Keep Your Operating System Updated: Always update your operating system with the newest fixes. These updates often protect your computer from new threats.
These steps will make your computer safer. They lower the chances of someone getting in without permission.
“To keep your computer safe, keeping the name secure is key. Update passwords, turn on firewalls, and always keep your system updated. Doing these helps defend your computer from harm.”
Case Study: Recent Security Breach
A good example is the XYZ Corporation breach in 2021. An attacker got into their network using weak passwords. This shows why it’s vital to update passwords and have strong security to prevent attacks.
Best Practices for Secure Computer Name Protection
To keep your computer name safe, follow these tips:
- Pick a computer name that’s unique and doesn’t tell personal details or give hints for passwords.
- Check and update your computer’s security settings regularly to match the newest safety advice.
- Look at your network now and then for any strange access tries or possible safety issues.
- Think about adding extra security, like multi-factor authentication, for more protection.
Protecting Your Computer Name: A Key Aspect of Security
Keeping your computer name safe is part of a secure computing area. By using the right steps and advice, you can defend your computer and keep your info safe from threats.
Changing Computer Name in Other Operating Systems
If you’re not on Windows 10 or 11, how to rename your computer might be different. Look up the official guides or user manuals for your specific system. They will have detailed steps for you.
While we’re talking Windows here, other systems have their ways. They all have different places to find settings and make changes. Always check what your system’s maker suggests in their guides.
For Apple’s macOS, it’s simple to change your computer’s name. Just head to “System Preferences” and pick “Sharing.” There, you can give your computer a new name.
With Linux, changing the name might change a bit depending on the version you use. You’ll either edit the “/etc/hostname” file or use a command like “hostnamectl.” This is done in your terminal.
In Chrome OS, your computer name is linked to your Google account. So, you change your computer’s name by changing your Google account’s name. Sign into your Google account, look for “My Account,” and change your computer’s name there.
Each system gives you tools to personalize your computer’s name. Just look up the how-to’s for your system. Following these guides can help you make your computer truly yours.
Summary
Changing your computer’s name in other systems means using your system’s guides. If you have a Mac, Linux, or Chromebook, they all have unique ways to do it. Keep the how-to’s for your system at hand, and enjoy making your computer more personal.
Conclusion
Change the name of your computer to make it feel more personal. It’s an easy thing to do. You can do it on both Windows 10 and Windows 11 in just a few steps.
Your computer will become more uniquely yours with a special name. This makes it easier to find on networks. Especially handy when you have many devices or need to tell your PC apart from others.
Go ahead and pick a special name for your computer. Make your computing world truly your own. You’ll like the change it brings.

Recent Comments