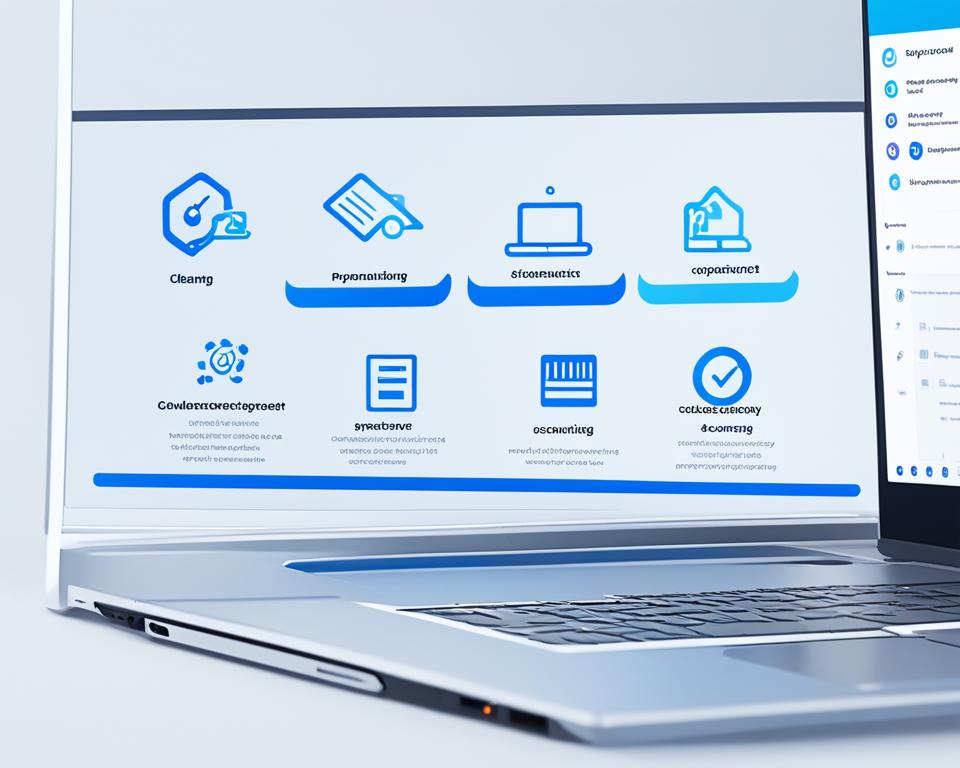
Regularly maintaining your Windows laptop can make it perform better. It can also make it last longer. By following a few easy tips, your laptop will run smoothly and effectively. Here, we’ll look into 5 ways to ensure your Windows laptop works well. These tips will help you get the most out of your laptop, ensuring a great computing experience.
Regularly Clean Your Laptop’s Hardware
It’s key to keep your laptop’s hardware clean for it to work well and last a long time. Dust and dirt can block your laptop’s vents, making it get too hot and slow. If you care for your laptop as we suggest, it will stay in great condition.
Laptop Troubleshooting Tips
Clean up your laptop’s vents, keyboard, and more to get rid of dust and dirt. Use a can of compressed air to clean the vents. This helps keep your laptop cool and working right. You can buy compressed air at many electronics and hardware shops.
Also, make sure to clean the screen, keyboard, and touchpad often to avoid dirt. It’s a small effort that really helps keep your laptop nice and usable. You can use special screen cleaners and microfiber cloths. They’re safe for your screen and do a great job.
Following these tips keeps your laptop running smoothly and avoids problems from dirty hardware. A clean laptop works better and lasts longer.
Uninstall Unnecessary Programs
Keeping your Windows laptop in top shape means regularly getting rid of programs you don’t need. Your laptop can gather many programs over time. And if you don’t use some, they only slow things down.
To keep your laptop running smoothly for a long time, clear out these extras. Removing them will give you more space and make your laptop faster and more efficient.
You can uninstall these programs through the Control Panel or the Settings menu. Here’s how:
- Open the Control Panel or go to the Settings.
- Click on “Programs” or “Apps.”
- Choose the program you want to remove from the list.
- Click “Uninstall” and follow the steps to finish.
It’s key to regularly check and remove unneeded programs for good laptop care. Doing this boosts performance. It also makes your laptop cleaner, focusing on what really matters to you.
Benefits of Uninstalling Unnecessary Programs
Getting rid of programs that aren’t important has many pluses:
- Enhances Laptop Longevity: Cleaning out unnecessary programs can make your laptop work better, lasting longer.
- Improves Speed and Efficiency: Your laptop does better when it has less to juggle, making it faster and more efficient for you.
- Increases Available Storage Space: Without those extra programs, there’s more room for what you really need. This keeps you from running out of space.
- Mitigates Security Risks: Unused programs can become safety hazards if left unattended. Taking them off means fewer chances for problems, making your laptop safer.
| Why Uninstalling Programs is Important | What You Gain from Uninstalling Programs |
|---|---|
| Optimizes laptop performance | Enhanced laptop longevity |
| Frees up storage space | Improved speed and efficiency |
| Reduces strain on the system | Increased available storage space |
| Improves laptop’s speed and responsiveness | Mitigates security risks |
Update Your Operating System and Drivers
To keep your laptop running well, update the operating system and drivers. By checking for updates often and installing them promptly, you’ll make your laptop faster, safer, and last longer. Updates also fix bugs, enhance security, and make your user experience better.
Updating is easy. On a Windows laptop, go to the Start menu, then “Settings,” and click on “Update & Security.” There, check for updates and install them.
Remember, updating may force a restart. So, save your work and back up your files first. This will prevent any loss of data.
For good performance, driver updates are crucial too. They help your laptop’s parts and software work together. Outdated drivers can cause problems like slow performance and crashes.
Updating drives can be manual through the manufacturer’s site or automatic with software like Driver Booster. Manufacturers often have a support section with the latest drivers for your laptop. Or, try update software that scans your system and gets the right updates for you.
Keeping your laptop updated is key to its health. You get the newest features and security, which makes it work better and last longer.
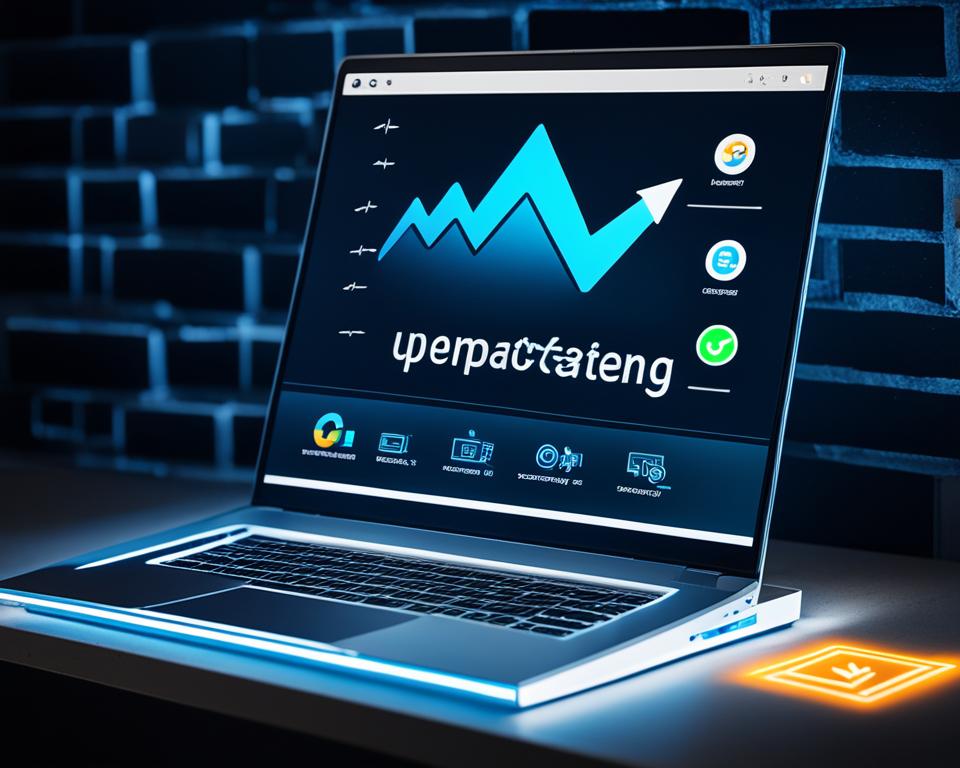
Benefits of Updating Your Operating System and Drivers
There are many good reasons to update your operating system and drivers. It makes your laptop perform better:
- Enhanced Security: Updates keep your laptop safe from cyber threats by applying the latest security measures.
- Improved Compatibility: By updating drivers, your hardware stays compatible with new software, preventing issues.
- Better Performance: New drivers might boost your laptop’s speed and fix bugs, improving how it works.
- Access to New Features: Operating system updates add new tools that can make your laptop more useful and fun to use.
- Enhanced Stability: Updating can make your system more stable, reducing crashes and errors for a smoother experience.
| Operating System | Driver | Frequency of Updates |
|---|---|---|
| Windows 10 | Intel Graphics Driver | Monthly |
| macOS Catalina | AMD Radeon Pro Driver | As Needed |
| Ubuntu 20.04 | Realtek Audio Driver | Every 6 months |
Manage Startup Programs
When you boot up your laptop, you may find many programs starting up. This can slow down your laptop. Managing these startup programs is key to a faster and more efficient laptop.
To make your laptop quicker, check the startup programs and turn off the ones you don’t need. Doing this will make your laptop start faster and use less of its resources.
Here is the process to manage startup programs:
- Identify startup programs: First, open the task manager with Ctrl + Shift + Esc and go to the “Startup” tab. You’ll see all the programs that start with your laptop.
- Disable unnecessary programs: Look through the list and find the programs you can do without at startup. Right-click and choose “Disable.”
- Research unfamiliar programs: For unknown programs, do a quick internet search to know what they do. This will help you decide whether to keep them or not.
- Restart your laptop: After turning off the extras, restart your laptop. You should see startup times improve.
By taking charge of the startup programs, you’ll notice your laptop performs better. This method is straightforward yet powerful in ensuring your laptop operates efficiently from the get-go.
| Benefits of Managing Startup Programs |
|---|
| Improved booting times |
| Reduced system resource usage |
| Faster laptop performance |
| Optimized system stability |
| Increased overall efficiency |
Perform Regular Disk Cleanup and Defragmentation
As time goes by, your laptop’s files and data can get scattered and slow things down. A key to keeping your laptop running well is regular cleanup and defragmentation.
Cleaning up your disk gets rid of temporary and unnecessary files. This makes space for your system to run smoother and faster.
Defragmentation rearranges scattered files. It puts related data closer, making your laptop find files faster. This boosts your laptop’s overall speed.
To keep your laptop in top shape, do regular disk cleanup and defragmentation.
- Open the Start menu on your Windows laptop and search for “Disk Cleanup.”
- Choose the C: drive, where your system is, for cleanup.
- The utility will show what files you can safely delete. Tick the boxes and press “OK.”
- For defragmentation, find and search “Defragment and Optimize Drives” from the Start menu.
- Pick the C: drive for optimization and click “Optimize.”
- Be patient while the process completes. The time depends on your drive’s size and condition.
By cleaning your disk and defragmenting it regularly, your laptop stays organized and runs well. These simple steps help keep your laptop performing its best and lasting longer.
Protect Your Laptop from Malware
Malware is a big danger to your laptop’s health and safety. You need to guard your Windows laptop against these harmful programs. Doing so will keep it running well for a long time.
- Invest in a reliable antivirus program: Start by installing a good antivirus program. Look for one that checks for viruses all the time and updates often.
- Keep your antivirus software updated: Make sure you update your antivirus regularly. This step keeps it ready to fight the newest kinds of malware.
- Exercise caution when downloading files: Be careful with files from the internet, especially if you don’t know where they come from. Stick to downloading from trustworthy sites. Always make sure a file is safe before you open it.
- Avoid clicking on suspicious links: Know that bad links and emails are common. Don’t click if something seems off. Always look at a link’s address before you click it.
- Enable your firewall: Turn on your laptop’s firewall to block harmful network attacks. Check that your firewall is set up the right way to do its job.
Example:
Imagine you get an email with a great offer from someone you don’t know. Before you do anything, be careful. Check the email for mistakes and strange things. Stopping bad stuff before it starts is the best way to go.
| Threat | Consequences |
|---|---|
| Ransomware | Can encrypt your files, making them unusable until you pay. |
| Spyware | Can watch what you do and take your private info. |
| Trojans | Can let hackers in to steal your stuff or launch more attacks. |
Keep Your Laptop Cool
It’s vital to keep your laptop cool for good performance and a long life. Overheating can harm the parts and slow it down. Always work on a hard, flat surface for ventilation. Beds or soft surfaces can block the vents and make it hotter.
A laptop cooling pad can really help. It boosts air circulation under your laptop. Some have fans or special designs for better heat dissipation. A cooling pad improves your laptop’s coolness, avoiding overheating and lasting longer.
Cleaning your laptop often is key to preventing overheating. Dust can block the vents, so it can’t cool down properly. Use compressed air to clean out the vents and keyboard. This easy step makes a big difference in keeping your laptop cool and running well.

Recent Comments