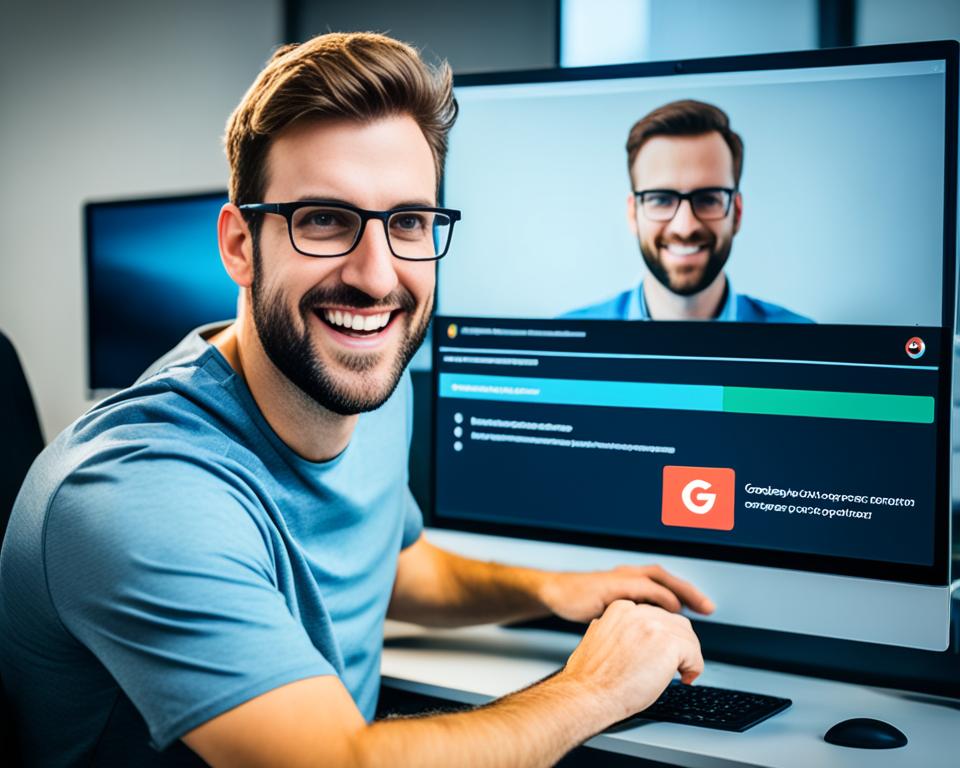
Welcome to our quick guide on setting up Google Remote Desktop! Whether it’s for work or personal tasks, this guide ensures you get remote access set up quickly. Using Google Remote Desktop lets you control your computer from anywhere. It’s a convenient way to work efficiently.
Setting up Google Remote Desktop is easy with our guide. Just follow our clear steps to quickly start using it. No more being stuck on one device. Experience the flexibility of remote access.
Key Takeaways:
- Google Remote Desktop allows you to access your computer from anywhere.
- Setting up Google Remote Desktop is a straightforward process.
- You can enjoy a seamless connection with our step-by-step guide.
- Take advantage of the convenience and efficiency of remote access.
- Embrace the freedom of accessing your computer from any device.
What is Google Remote Desktop?
First, let’s understand what Google Remote Desktop is. It’s a free remote access solution from Google. With it, you can control your computer from another device. You just need an internet connection.
Google Remote Desktop means seamless computer control. It lets you work while away from your computer. So, if you’re traveling or just want to work from another device, this is for you. It ensures you won’t forget files, offering an easy way to access and manage your computer remotely.
You can use Google Remote Desktop to:
- Get important files or documents, even if you’re not near your computer.
- Use programs that are only on your computer.
- Control your computer from afar, as if you were right in front of it.
“Google Remote Desktop makes it convenient for users to access their computers remotely, providing a reliable and efficient solution for remote control and management.”
Google Remote Desktop is helpful for everyone. Whether you’re a student, a professional, or just want easy access to your computer, it’s great. It gives you flexibility and peace of mind, knowing your important files are at your fingertips.
Checking System Requirements
Before starting with Google Remote Desktop, check if your devices are ready. Both the device you’re accessing and the one you’re connecting from need to meet certain criteria for things to work right.
Let’s look at the main requirements for Google Remote Desktop:
- Operating System: You need a computer with Windows, macOS, or Linux to use.
- Internet Connection: A strong internet connection is a must for remote links.
- Google Account: Having a Google Account is necessary for setup and use.
- Browser: Use a good browser like Google Chrome, Mozilla Firefox, or Microsoft Edge.
These are the basic needs for Google Remote Desktop. Remember, the need might change based on your computer’s system and the features you want to use.
Additional Considerations
It’s smart to think about more than just the basics. Look at the technical stuff and what your hardware can do. Here’s an example:
- Make sure your devices have enough RAM and storage for running smoothly.
- For heavy apps or intense graphic tasks, a better processor and graphics card will help.
Meeting all the system requirements helps Google Remote Desktop work well. So, it’s good to double-check everything.
Enabling Remote Access on Your Computer
To get started with Google Remote Desktop, you must first enable remote access on your computer. This means setting up certain preferences. By using our easy steps, you can make your computer ready for remote access quickly and safely.
Configuring Computer Settings
Turn on remote access by changing a few computer settings. Here’s how:
- Start by opening “System Settings” or “Control Panel”.
- Find and click on “Remote Settings” or “Remote Desktop”.
- Mark the option that says “Allow remote connections to this computer”.
- If asked, choose who can connect remotely (from any device or specific apps only).
- Save by clicking “Apply” or “OK”.
Doing these steps will make your computer open to connections through Google Remote Desktop.
Network and Firewall Configuration
For top-notch remote access, tweak your network and firewall. Try this:
- Connect your computer to a reliable internet source.
- Set up your firewall to let in connections for Google Remote Desktop.
- Using a VPN can also make things safer for remote access.
By updating your network and firewall, remote access gets more secure and dependable.
“Enabling remote access lets you reach your files, programs, and apps from anywhere. This feature boosts how effective and adaptable you can be.”
Now, with access set, you’re closer to enjoying what Google Remote Desktop offers. Next, we’ll walk you through downloading the Google Remote Desktop app to your devices.
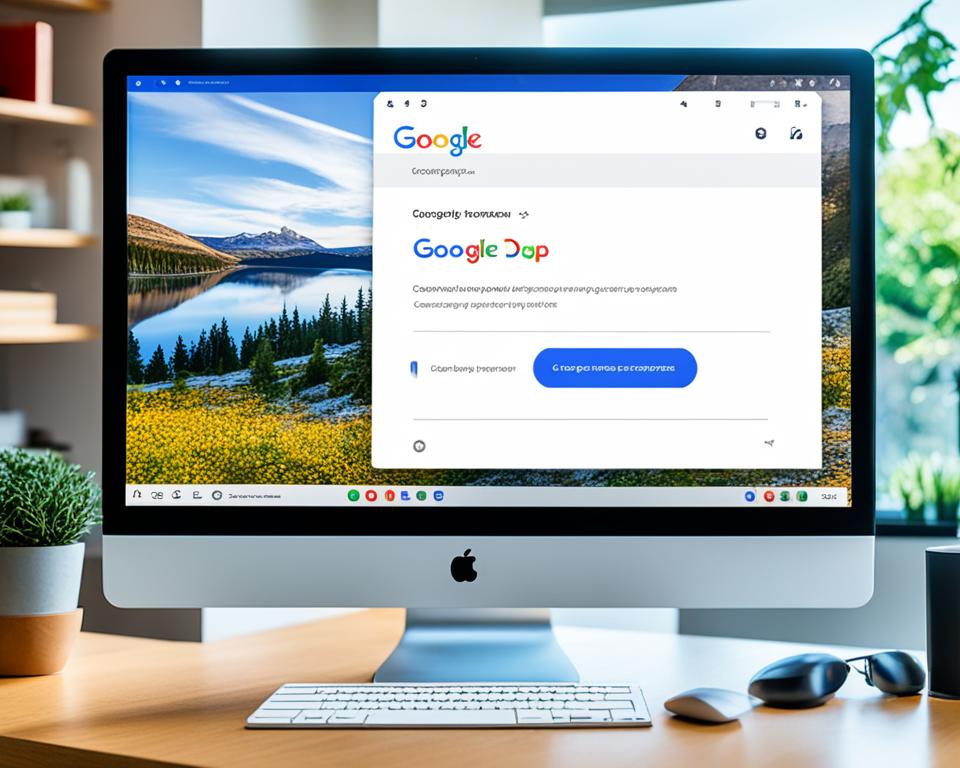
Installing the Google Remote Desktop Application
Now you need to install the Google Remote Desktop application. It lets you connect safely for remote access. We’ll show you how to download and install it step by step on both your devices.
Download and Installation Steps
Here’s how you can install the Google Remote Desktop app:
- To start, open a web browser on your main device.
- Go to the Google Remote Desktop site.
- Next, hit the “Download” button to get the app.
- Find the downloaded file once it’s done.
- Double-click the file to begin the installation.
- Then, just follow what the screen tells you to do.
- Finally, open the app after it’s all set up.
If you find install steps tricky, consult the help docs for your device on Google’s site.
Compatibility Requirements
Make sure your devices can work with Google Remote Desktop:
- Check your main device to see if it works with the app.
- Also, check that your connecting device is good to go too.
Meeting these compatibility checks ensures a smooth remote access setup.
With the app installed, you’re almost ready for remote access. We’ll now help you secure your connection. This is to protect your data and control who can log in.
Setting Up Security and Authorization
When you access your computer remotely, keeping it secure is super important. Google Remote Desktop makes it easy to set up security features. This way, you can make sure only the right people can get in.
Securing your remote desktop is a big deal. It’s about tweaking the settings to keep everything safe. Some steps are pretty important, like:
- Creating a strong password: Make a hard-to-guess password. This keeps unwanted folks out.
- Using two-factor authentication: With this, you’ll need an extra code apart from your password. It makes things even safer.
- Turning on encryption: This shields the info passed between your devices. It stops others from reading it.
- Using a firewall: A firewall stops bad guys from sneaking in. It’s like a protective wall for your computer.
Making sure only the right people can log in is also key. And Google Remote Desktop has ways to do this. You can do things like:
- Whitelisting IPs: Allow only certain devices to connect. This keeps it super tight.
- Sending out invites: You can email special links to let users in. It’s an easy way to manage access.
- Setting up access codes: Add an extra locked door with unique codes. It’s yet another security layer.
With the right settings and checks, your remote desktop will be safe. Google Remote Desktop offers top-notch ways to make sure it’s secure. This lets you relax knowing your connection is well-protected.
| Benefits of Setting Up Security and Authorization |
|---|
| Protects sensitive data from unauthorized access |
| Ensures only authorized users can connect to your remote desktop |
| Prevents security breaches and potential threats |
| Establishes a secure connection between your devices |
Establishing a Remote Connection
Now that everything’s ready, let’s connect remotely using Google Remote Desktop. You might need this for work, fun, or if your computer needs fixing. We’ll help you step-by-step for a smooth and safe connection.
First, open the Google Remote Desktop app on the device you’re using. Make sure your internet is stable to avoid any issues during setup.
You will see a place to type in a computer’s name or ID. Find this info on the computer you want to access, in the Google Remote Desktop app. It’s important to type it correctly for a successful connection.
Next, after entering the name or ID, hit “Connect.” Google Remote Desktop will link your devices securely. Now, you can see and use your remote computer’s desktop and files.
At times, you might need to type in the remote computer’s password. This step keeps your computer safe from unwanted access. Enter the password and click “Submit” to move ahead.
When the connection is live, your remote computer’s desktop will show on your device. It’s like being right there. You can start using apps and browsing files as if you were in front of your computer.
Google Remote Desktop has cool features to add to your remote use. You can transfer files, share the clipboard, and tweak settings for better display. Use these to work better and enjoy a smoother remote experience.
Whether you need to work from a distance, grab some files, or control your computer from another device at home, Google Remote Desktop is here. Setup is easy and quick, giving you access to your computer from any place.
With Google Remote Desktop, being away from your computer doesn’t mean you can’t be productive. Stay connected and work without the hassle.
Configuring Advanced Settings
Google Remote Desktop gives you lots of options to tweak for a better experience. We’ll look at how to change settings to fit your needs. This will help you have the best performance and connection setup.
Performance Optimization
Google Remote Desktop is known for quick and smooth access. Adding some changes can boost this even more. You can make adjustments to better your connection.
Adjusting the settings can help speed things up or make them clearer. For quicker access, speed matters more. If vivid details are your aim, then quality is key.
Customizing Display Settings
It lets you tweak how things look, based on what you like. You can change the resolution, color settings, and how the screen shows. This is great for customizing your view.
Keyboard and Mouse Configuration
Make the controls feel like home by changing how the keyboard and mouse work. You get to pick what shortcuts do, how the mouse feels, and more. This can make operating your remote device feel like regular use.
File Transfer Options
Moving files between your devices is simple with Google Remote Desktop. Set where files save, how much to compress them, and other transfer details. This makes moving data to and from your remote device easy.
Multi-Monitor Support
Use more than one screen? Google Remote Desktop doesn’t limit you. You can watch all screens or pick just one to view remotely. It helps make the most out of your extra monitors.
Security and Encryption
Staying safe online is important. Google Remote Desktop offers ways to keep your connection secure. Use encryption and a second verification step for added safety.
By setting the right advanced options, Google Remote Desktop fits your needs perfectly. It gives you a smooth, safe, and tailored way to connect to your computer from anywhere.
| Advanced Settings | Customization Options |
|---|---|
| Performance Optimization | Adjust connection speed and quality settings |
| Display Settings | Customize resolution, color depth, and screen orientation |
| Keyboard and Mouse Configuration | Map keyboard shortcuts, adjust mouse sensitivity |
| File Transfer Options | Customize file transfer settings and compression |
| Multi-Monitor Support | Select specific monitors for remote access |
| Security and Encryption | Enable encryption and implement two-step verification |
Troubleshooting Common Issues
Sometimes you might run into issues with Google Remote Desktop. Delays and problems can make accessing your computer remotely frustrating. But, don’t worry! We have tips to help you fix these issues. Below, you can find how to solve common problems with remote access.
- Connection Problems: Trouble connecting to your remote computer? First, check if both devices have a good internet connection. Make sure that the needed remote access ports are open. If you still can’t connect, try restarting your devices and connecting again.
- Authentication Errors: Having trouble logging into your remote computer? Ensure that your login details are correct. If errors continue, you might need to reset your password. Or, ask for help from a system admin to fix this issue.
- Firewall Restrictions: Firewalls sometimes stop devices from connecting. Make sure your firewall allows Google Remote Desktop. You could also try turning off the firewall briefly to see if it’s the issue. But, remember to turn it back on once you’re done troubleshooting.
- Application Crashes: Is the Google Remote Desktop app crashing a lot? Check if your devices meet the app’s requirements. Update the app and your device’s operating system. If the problem continues, you may need to reinstall the app or get help from Google Remote Desktop support.
- Performance Lag: Feeling a lag or slow response while using remote access? Check your internet speed. Use wired connections for better performance if you can. Also, close any apps not in use to free up resources. If the issue persists, consider upgrading your internet or hardware.
These tips should help you overcome many common issues with Google Remote Desktop. They aim to make your remote access experience better. If you need more help or face different challenges, get in touch with the Google Remote Desktop community. You can also use their official support channels for assistance.
Next, we’ll talk about securing your remote connection and keeping your data safe. Stay tuned for more.
Securing Your Remote Connection
When you access your computer remotely, make security your top priority. It’s crucial to protect your data and ensure a safe connection. We will look into using Google Remote Desktop safely, with tips on using encryption and more security steps.
Use Encryption: Encryption is key to keeping your connection safe. With encryption, your online data is scrambled, making it hard for others to see. Google Remote Desktop uses encryption from start to finish, meaning your data is always protected.
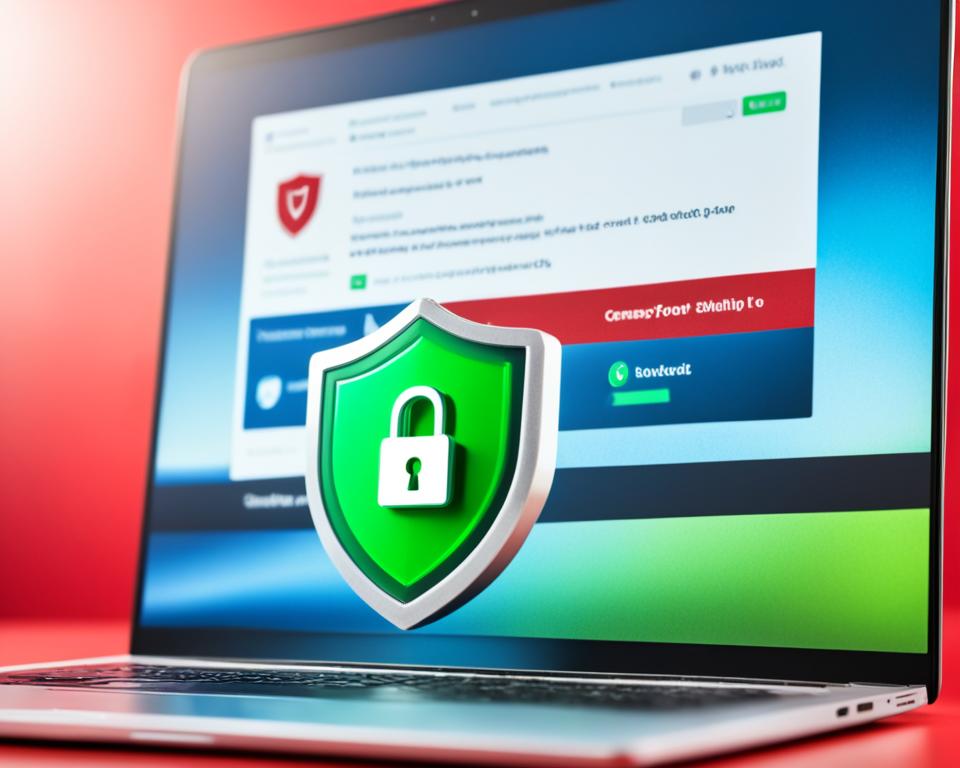
Choose Strong Passwords: Good passwords are a must for your Google account and remote PC. A solid password mixes uppers and lowers, numbers, and symbols. Stay away from obvious picks like birthdays or names.
Enable Two-Factor Authentication (2FA): Adding 2FA to your Google login boosts security. 2FA means you’ll need a code as well as your password to get in. It makes it tougher for hackers to break in.
Regularly Update Software: Keep your system, antivirus, and apps up to date. Updates often include security fixes. This makes it harder for bad actors to get in.
Be Aware of Phishing Attacks: Phishing is a big threat for remote access. Watch out for emails with suspicious links or attachments. Always double-check requests for personal info or passwords.
Stick to these tips for a secure connection with Google Remote Desktop. In an age where digital privacy is a must, keeping your data safe is critical.
| Security Best Practices | Description |
|---|---|
| Use Encryption | Encrypt your remote connection to secure the transmission of data. |
| Choose Strong Passwords | Create strong, unique passwords for your Google account and remote computer. |
| Enable Two-Factor Authentication (2FA) | Add an extra layer of security to your Google account. |
| Regularly Update Software | Keep your operating system and applications up to date. |
| Be Aware of Phishing Attacks | Stay vigilant and protect yourself against phishing attempts. |
Managing Multiple Remote Connections
Google Remote Desktop is your go-to for handling many remote connections. Its simple design makes managing them easy. This way, you can make your remote access work smoothly.
It has a straightforward interface. This makes it quick to switch through different remote devices. So, whether you’re logging into your work computer, your personal laptop, or a friend’s device, it’s all at your fingertips.
You can save details for each device you often use. This includes the device name, IP address, and log-in info. Instead of typing this in every time, just choose from your list.
You can also give each connection unique settings. Add specific names, icons, and colors. This helps you quickly spot and use the right connection.
If you have too many saved connections, don’t worry. Google Remote Desktop has a search tool. You can type in keywords to find what you need fast.
“Managing multiple remote connections has never been easier with Google Remote Desktop. With its intuitive features and customizable settings, you can efficiently organize and access your devices from anywhere, saving you valuable time and effort.”
Google Remote Desktop is perfect for anyone, from business pros to computer fans. It offers a neat and easy-to-use way to handle lots of remote connections. This tool ensures your remote access work is hassle-free.
Key Features of Google Remote Desktop for Managing Multiple Remote Connections
| Feature | Description |
|---|---|
| Saved Connections | Create a list of saved connections with device details for quick and easy access. |
| Customization | Personalize each saved connection with unique names, icons, and colors for easy identification. |
| Search Functionality | Efficiently find specific connections by using the search feature to filter results based on keywords or details. |
Conclusion
Congratulations on setting up Google Remote Desktop! You’re almost ready to enjoy using it. This guide has shown you all the steps clearly. You learned how to turn on remote access, get the app, set it up, fix problems, and keep it safe.
With Google Remote Desktop, connecting to your computer is easy from anywhere. You can reach your files and software even when you’re not at home. It’s good for working at home or on the road. Google’s tool makes this simple and reliable.
You now know how to use this tool thanks to this guide. No more limits to using your computer only when you’re near it. Now you can connect from wherever you are. Try Google Remote Desktop now and see how handy it is!
